| Previous | Table of Contents | Next |
I actually use the Scheduler service to run this batch file once a month, early in the morning (about 2:00 A.M.). Even though it is highly unlikely anyone will be using shared resources at this time, I consider it prudent to give any connected users a bit of warning first. That is why I pause the Server service first. That prevents any new users from connecting to any shared resources. The NET SEND command sends a warning message to all domain users that the server is going down, so they should immediately close any open files on the server so they do not lose any data. The SLEEP command is included in the Windows NT resource kits, and it pauses the batch file for the specified number of seconds. Then, I actually stop the Server, WINS, and DHCP services before running the MonthlyBackup.CMD script. The MonthlyBackup.CMD file contains another script to back up the server’s disk drives. Once this script has completed, the Server, WINS, and DHCP services are restarted, and a message is broadcast to inform any connected users that they may reconnect to the server and continue any work they were doing.
You can write similar batch files to shut down your SQL Server, SMS Server, Exchange Server, or any other service that has open files (usually database files like WINS and DHCP) so that you can back them up to tape. This type of backup is called an image backup, and it can be restored in its entirety. An image backup differs quite a bit from live backups from SQL Server or Exchange Server, because both of these require that you first reinstall the product before you can reload their internal databases from one of your previous live backups.
Maintaining Devices
Much like you use the Control Panel Services applet to control your services, you can use the Control Panel Devices applet, shown in Figure 12.3, to control your device drivers. The interface is similar in function but different in its abilities. Few device drivers, for example, can be stopped or started while the system is running. And none can be paused or continued, as many services can. One device driver that I routinely stop and start is the 4mmdat driver. This driver provides the services to access my 4mm DAT drive, but to save wear and tear on the tape drive, I only start it as needed.
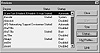
Figure 12.3 Using the Devices Control Panel applet.
TIP: In order to manually start the 4mmdat driver as I do, you must have the tape drive powered on when the system boots. This is to allow the SCSI adapter to find the device and register its availability in the registry. You also need to configure the Startup Type for the 4mmdat driver to Manual rather than System.
The Devices applet’s display area is taken up mostly by a list box that has three columns called Device, Status, and Startup The Device column contains the display name of the hardware device or low-level system driver. This display name is not the actual name of the device or file, but you can use the search feature of the Registry Editor using this display name to find the actual device name and associated files. The Status column contains the current operating state of the service. The Status column displays the text Started if the device is running, or it appears blank if the device is stopped (or inactive). The Startup column displays Boot if the device is configured to load at boot time, System if the device is configured to be loaded at system startup by the I/O Manager, Automatic if the device is configured to load automatically at system startup, Manual if the device is configured to start up when an operator manually starts the device, or Disabled if the device is configured to not be started under any circumstances.
To stop, start, or configure a device, you can follow the steps presented here.
- 1. Launch the Control Panel Devices applet.
The Devices dialog box, shown in Figure 12.3, should appear.- 2. Select a device in the list box.
- 3. Click the Start button to start an inactive device or the Stop button to stop an active device.
- 4. Repeat Steps 2 and 3 for each device that you want to stop or start. When you have finished, close the Devices dialog box by clicking the OK button.
- 2. Select a device in the list box.
To change the startup value, select the device in the list box, then click the Startup button to display the Device dialog box. Choose your startup value in the Startup Type group, and click the OK button to close the dialog box. Click OK to close the Devices applet. Then, reboot for your changes to be applied.
That’s all there is to it. But, before you start changing your device driver’s startup values or stopping device drivers at random to see what happens, you should be warned that if you stop a device driver required by Windows NT, such as the NTFS driver, your system might fail catastrophically. So, if you must experiment, don’t do it during business hours or on a production server. Use a test server during off hours, instead. You might also look at the device driver dependencies, as described in the following section, to get a better idea of what you can do to the system.
| Previous | Table of Contents | Next |