| Previous | Table of Contents | Next |
Capturing And Transferring Performance Data
There are several methods you can use to capture performance data. Most major corporations use an SNMP monitoring and configuration tool. Because of the expense, this type of tool is usually only available to a few network administrators, and it might not even be configured to log data from all computers on the network. There have been several cases where I’ve walked into a client’s site and been told that the SNMP software was to be used strictly to monitor or configure the network routers, hubs, and concentrators and not to be used for any other purpose—even for reporting hardware or configuration failures on a client that supports the SNMP interface (such as Windows NT). In my mind, this defeats the purpose for this kind of software. But, usually, you can’t argue with management over this type of policy. Instead, you need to come up with an alternative that will perform the job and solve the problem.
This is why we are going to discuss two readily available alternatives to the data collection issue. As part of this discussion, you will learn how to convert collected data into a form more manageable by your applications. The first method we’ll discuss is to use the Performance Monitor and Microsoft Excel. Performance Monitor is included with Windows NT, and, in most cases, Microsoft Excel is readily available. The second method uses tools provided with the Windows NT Server Resource Kit to collect the data, but you’ll still need to use Microsoft Excel or a similar application to compare the data. So, let’s get started with a look at the basic process using the Performance Monitor and Excel.
Using The Performance Monitor And Microsoft Excel
Using the Performance Monitor to create charts, logs, reports, and alerts is discussed in Chapter 4, “Introducing The Performance Monitor,” so I’m not going to bore you by repeating all that step-by-step information here. Instead, I’ll demonstrate how to use the Performance Monitor to capture performance data and transfer it to an Excel spreadsheet. Then, using Excel, I’ll demonstrate how you can create charts similar to those of the Performance Monitor. Keep in mind that this is a simple example because simple examples are more readily understood. Rather than look at multiple collections of data, we will only examine a single instance. You can use the same technique, however, to examine multiple days, weeks, or even months of data. The more data you examine, the more likely you will be able to spot performance trends.
The first requirement in this process is to capture your data using the Performance Monitor. Once you have captured the data, you need to configure the Performance Monitor to use it.
Using The Performance Monitor To Export Data From A Log File
You can configure the Performance Monitor to use previously captured performance data in a log file and then export the data for use by Microsoft Excel. The first step in this process is to load the data stored in the log file and create a chart to filter the data by executing the following steps:
- 1. Choose Data From from the Options menu.
The Data From menu, shown in Figure 5.1, should appear.- 2. Enable the Log File radio button, and specify the file name of the log file with the captured the data in the edit field.
- 3. Click OK, and return to the Chart view.
- 4. Add the performance counters that you want to view using the Edit|Add To Chart menu command.
- 2. Enable the Log File radio button, and specify the file name of the log file with the captured the data in the edit field.
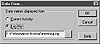
Figure 5.1 Specifying the log file to use with Performance Monitor.
When you have completed adding your object counters, the chart should appear similar to the chart shown in Figure 5.2. Of course, you are probably using different object counters, so your chart will not be exactly the same. However, your chart should demonstrate various peaks and valleys so that you can see data was captured. If data was not captured correctly, you will have to recapture it. You might have to experiment with the collection interval to get a better sample. Once you have a good data capture, you need to export it.
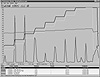
Figure 5.2 Viewing collected data with the Performance Monitor.
Exporting Captured Data
Exporting captured data can be accomplished by following the steps presented in this section:
- 1. Choose Export Chart from the File menu.
The Performance Monitor—Export As dialog box, shown in Figure 5.3, should appear.- 2. If the default directory is not correct, choose the correct directory from the Save In drop-down list box.
- 3. Specify a file name for the export file in the File Name field.
- 4. Specify the file type in the Save As Type drop-down list box. For convenience, I always use the Export CSV Files (*.csv) option and save the file as a comma-separated file.
- 5. Click the Save button to actually export the chart.
- 2. If the default directory is not correct, choose the correct directory from the Save In drop-down list box.
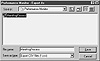
Figure 5.3 Exporting data from the Performance Monitor.
The next stage of the process is to load the data into Microsoft Excel and build a chart to display the data.
| Previous | Table of Contents | Next |